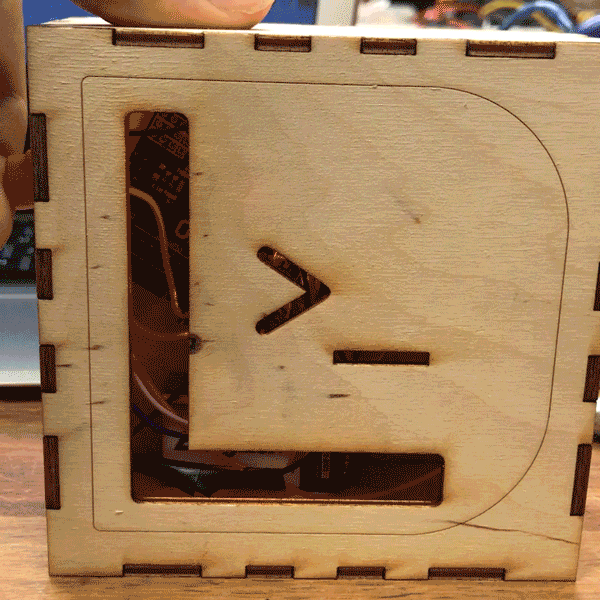
This project is an implementation of Lab 2 from the Object class for ATLAS at CU Boulder. The purpose of this project is to explore digital inputs and outputs using a microcontroller.
Lab Requirements:
- Get set up with the Arduino environment
- Build a circuit with one digital input (a switch) and two digital outputs (LEDs)
- Program the Arduino to power the LEDs based on the switch state
- Laser cut a project enclosure
Part 1: Build the Circuit
This project uses two circuits. One for switch detection and one for controlling the LED. Pin 12 on the Arduino is set to INPUT_PULLUP meaning that it uses the microcontroller’s internal resistor to prevent a short circuit. Pin 10 is set to INPUT and detects the state of the push-button.
The second circuit is for the led. Pins 2, 3, and 4 are set to OUTPUT and send 5V each to the pins on the LED.
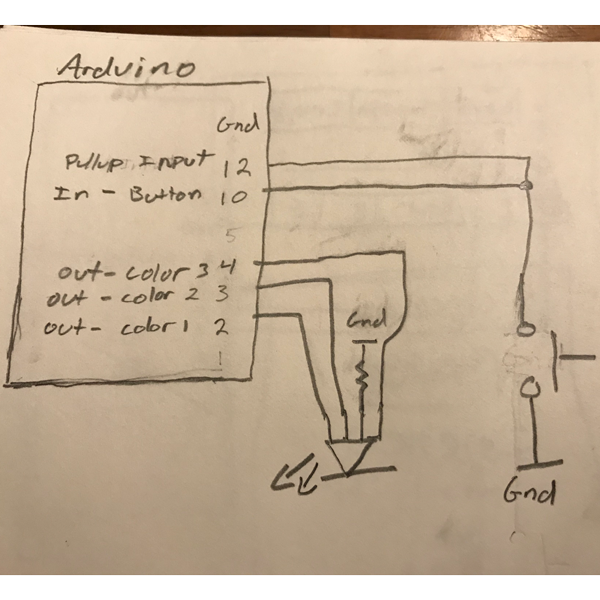
Part 2: Programming the Microcontroller
Every time a user pushes the button, the LED changes colors. This functionality is made possible by programming the microcontroller to change states every time a button press is detected. The code is provided below:
#define PRESSED LOW
#define LED1 2
#define LED2 3
#define LED3 4
#define BUTT_IN 10
#define PULLUP_INPUT 12
bool lastButtonState = 0;
int currentColor = 0;
void setup() {
// put your setup code here, to run once:
Serial.begin(9600);
pinMode(PULLUP_INPUT, INPUT_PULLUP);
pinMode(BUTT_IN, INPUT);
pinMode(LED1, OUTPUT);
pinMode(LED2, OUTPUT);
pinMode(LED3, OUTPUT);
}
void loop() {
// put your main code here, to run repeatedly:
digitalWrite(LED1, LOW);
digitalWrite(LED2, LOW);
digitalWrite(LED3, LOW);
bool buttonState = digitalRead(BUTT_IN);
if (buttonState != lastButtonState) {
Serial.println(buttonState);
lastButtonState = buttonState;
if (buttonState == PRESSED)
currentColor = (currentColor + 1) % 4;
}
switch(currentColor) {
case 0:
digitalWrite(LED1, HIGH);
break;
case 1:
digitalWrite(LED2, HIGH);
break;
case 2:
digitalWrite(LED3, HIGH);
break;
case 3:
digitalWrite(LED1, HIGH);
digitalWrite(LED3, HIGH);
break;
}
}
Part 3: Laser cut an enclosure
For my enclosure, I decided to make a box with a personal logo on it. The box features an L and terminal prompt because of my passion for programming. I made the design in Adobe Illustrator with the help of MakerCase. I made my original design with circle hole for the button but it didn’t fit. I ended up using a filing tool to make the hole into the shape of a square so that my button would fit. I then used a thin strip of wood and some wood glue to hold the button in place.


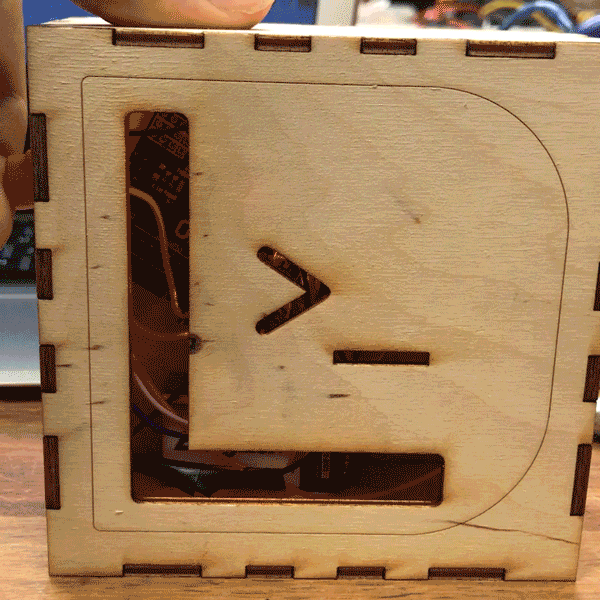
Thanks for reading!
— Lucas